Google 検索や Google マップなど、Google サービス上にビジネス情報を無料で掲載できる Google ビジネスプロフィール(旧:Google マイビジネス)。
最近では旅行先や近くの飲食店を Google マップで探すユーザーも増えています。
2021年に行われたグルメサイトの利用者に対する調査(株式会社カンリー調べ)では、85.7%のユーザーが「Google・Google マップで飲食店を探す機会が増えた」と回答しています。いまやローカルビジネスの Google ビジネスプロフィールの活用は必須となっています。
「ビジネスオーナー」に登録することで様々な情報を発信・管理できるようになるので、未登録の方はぜひ本記事の手順を参考に登録してみてください。
目次
ビジネスプロフィール 登録にあたっての確認事項
Google アカウントの作成状況
ビジネスプロフィールの登録や編集にあたり、まず「ご自身の Google アカウントを既にお持ちかどうか」ということをご確認ください。ビジネスオーナーになる場合は、無料で作成できる Google アカウントが必要です。
登録後に管理者を追加することもできるので、普段使用している個人の Google アカウントでも問題ありませんが、共有する可能性がある場合はビジネス用で一つ Google アカウントを作成してもいいかもしれません。
アカウントを持っていない場合は、こちらからアカウントを作成しましょう。
Google ビジネスプロフィールの存在状況
Google ビジネスプロフィールマネージャへアクセスし「ビジネスの名前を入力」から店舗・施設名を入力します。
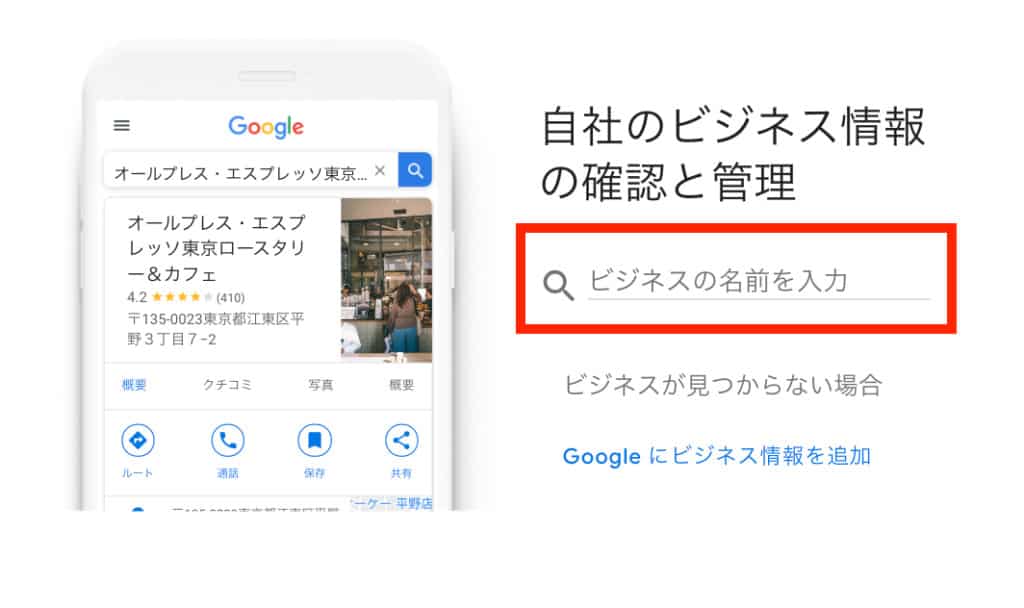
入力中に候補名が出てくるので、ビジネスプロフィールの有無を確認します。店名の下に表示される住所が正しい情報であるかも確認しましょう。
既にビジネスプロフィールがあり、ビジネスオーナーが不在の場合
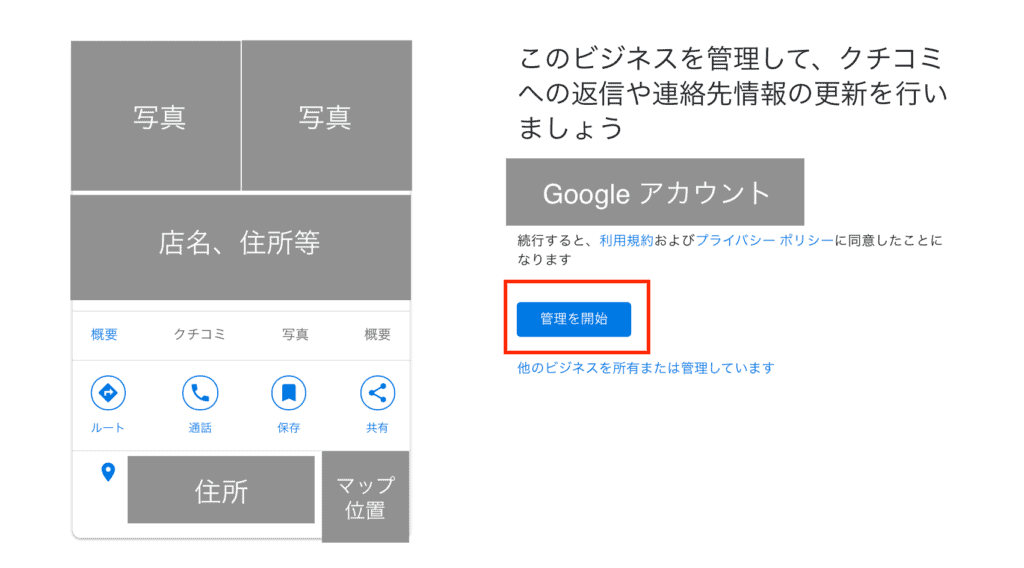
上記の方法以外にも、Google 検索や Google マップで店舗名を直接入力し、ビジネスプロフィール内の「このビジネスのオーナーですか?」と書かれたリンクから登録することもできます。
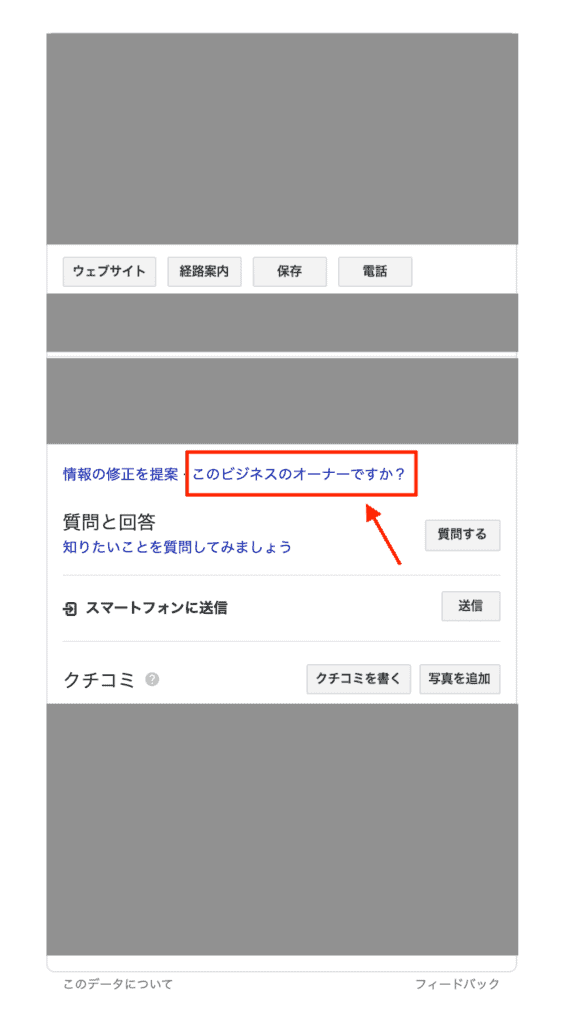
「このビジネスのオーナーですか?」が表示されない場合
上記が表示されない場合は、以下のアイコンをクリックします。
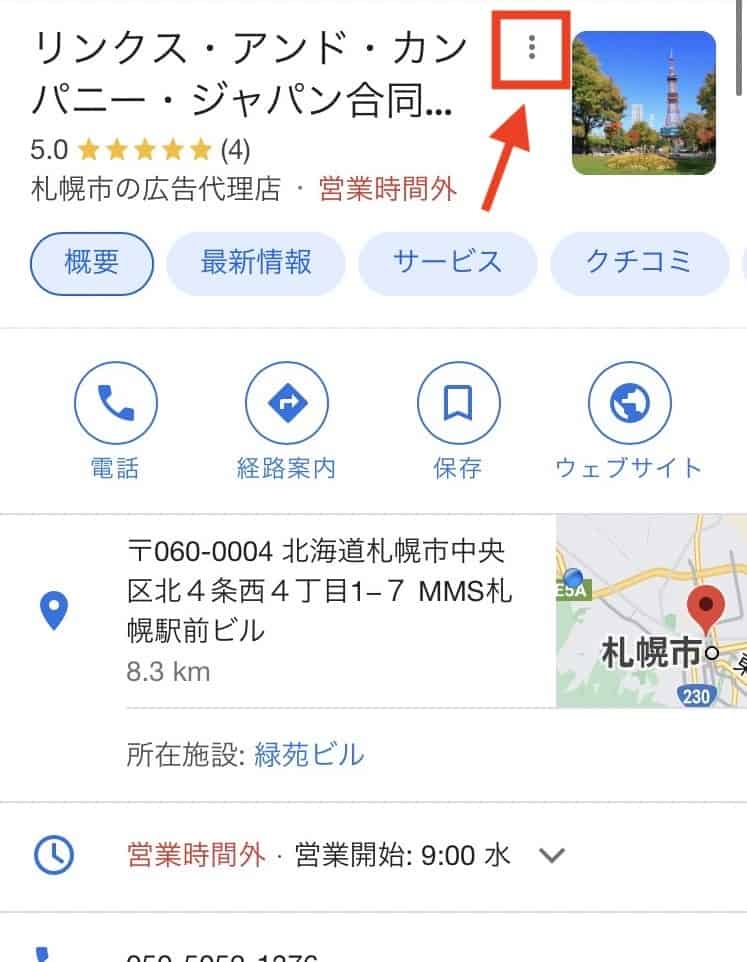
「ビジネスオーナーですか?」と表示されるのでこちらを選択します。
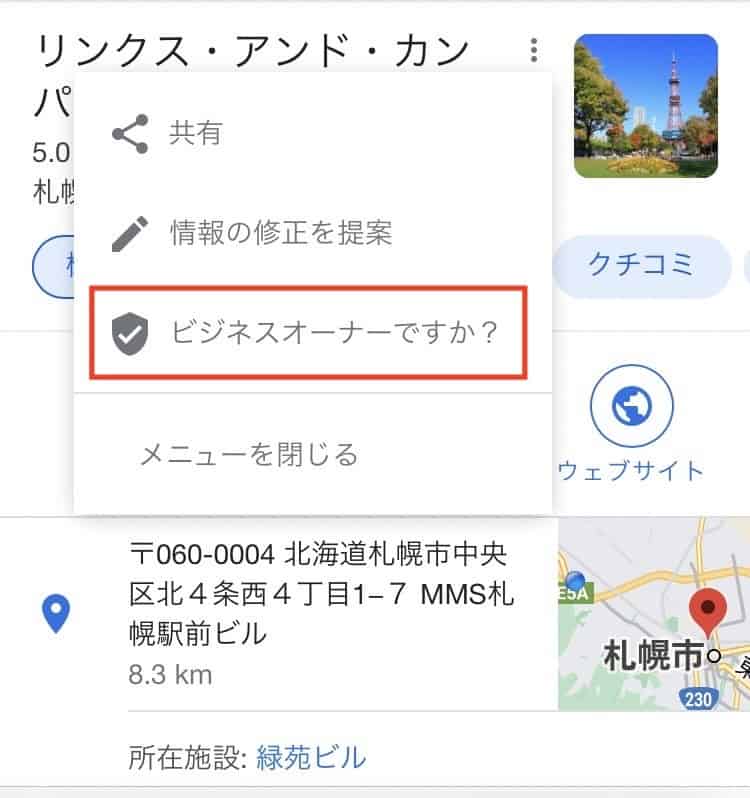
ビジネスプロフィールがない場合/ビジネスプロフィール登録方法について
ビジネスプロフィールがない場合の登録方法について確認しましょう。
誤って入力した場合でも、後から再編集できますのでご安心ください。
ビジネス名の入力、ビジネスカテゴリを選択します。
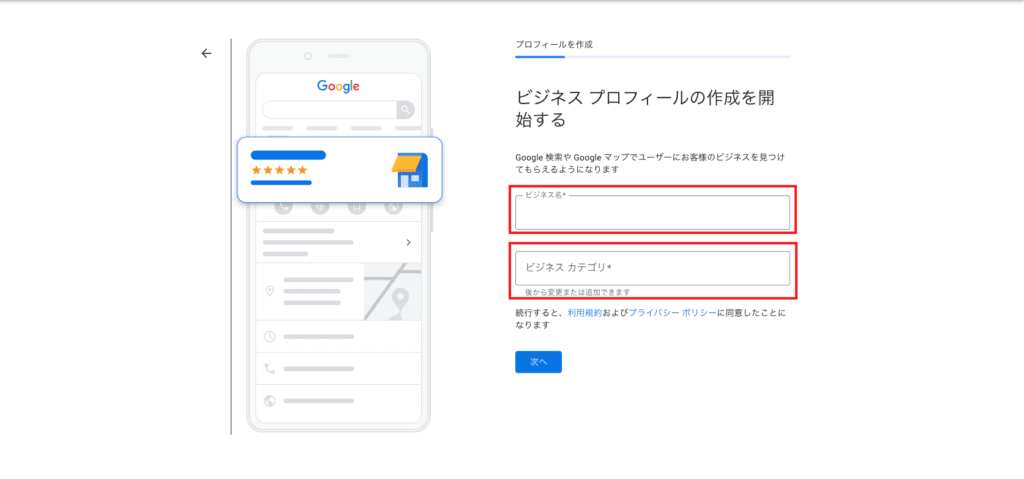
ユーザーが実際に店舗へ訪れることができるかを選択します。
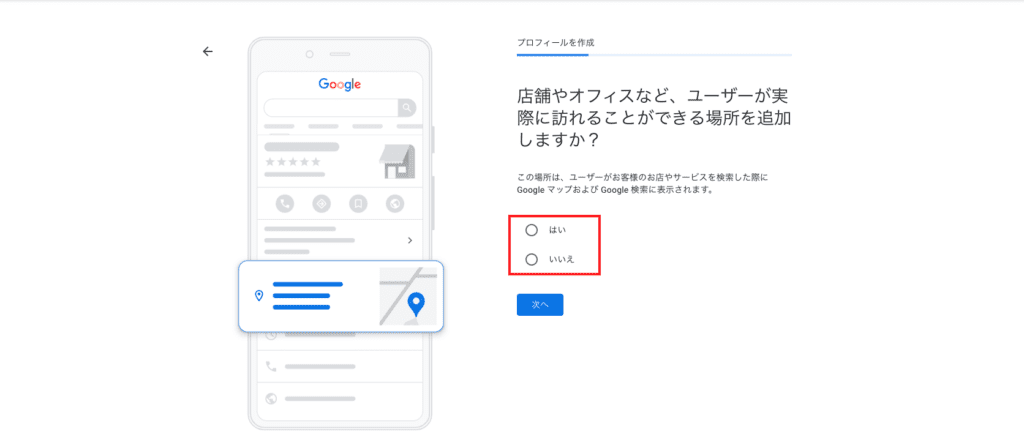
住所を入力します。住所は番地、建物名まで正確に入力しましょう。
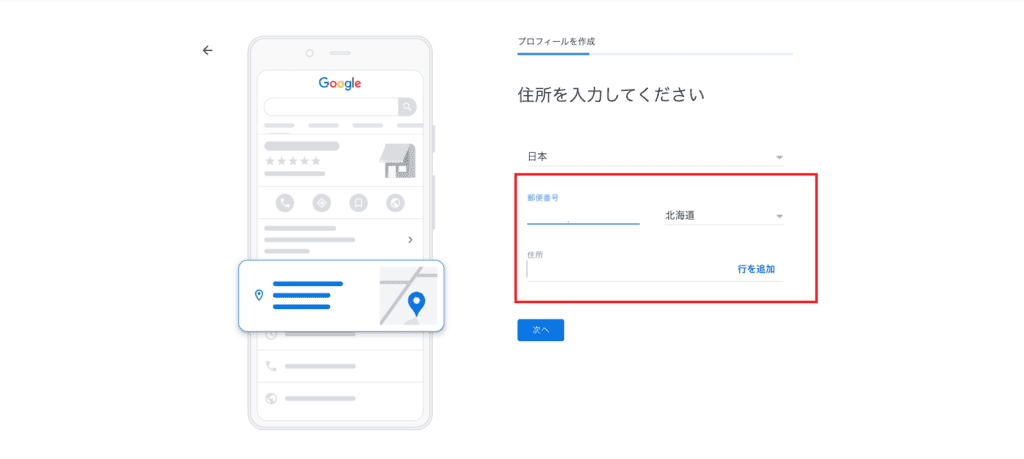
連絡先の入力(店舗の電話番号)、WebサイトのURLがある場合はこちらで入力します。
入力した電話番号は一般公開されるので、プライベートの電話番号は入力しないようにしましょう。
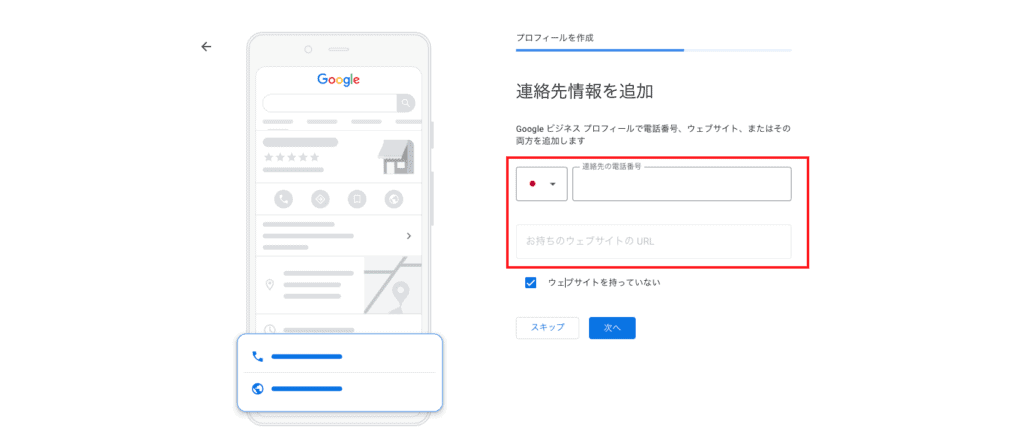
実店舗がある場合は「ハガキを郵送」し、 Google がオーナーであるかを確認します。
実店舗がない出張型のビジネスの場合は「電話」での確認となります。
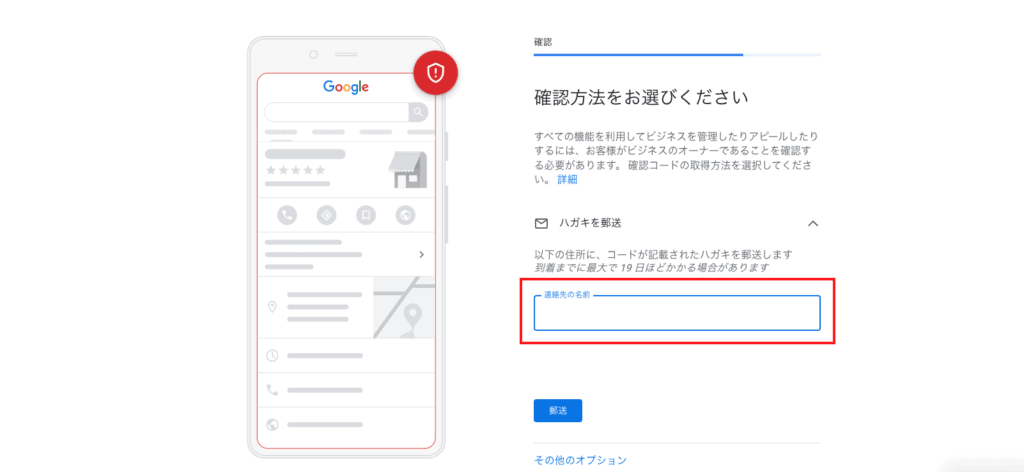
営業時間の追加、定休日を設定します。
11:00〜14:30, 17:00〜20:00のように2部制の時間の表示も可能です。
また「日付をまたぐ営業時間」の入力も可能です。
営業時間が土曜日の20:00〜翌2:00の場合は、土曜日 20:00〜0:00、日曜日 0:00〜2:00と入力します。
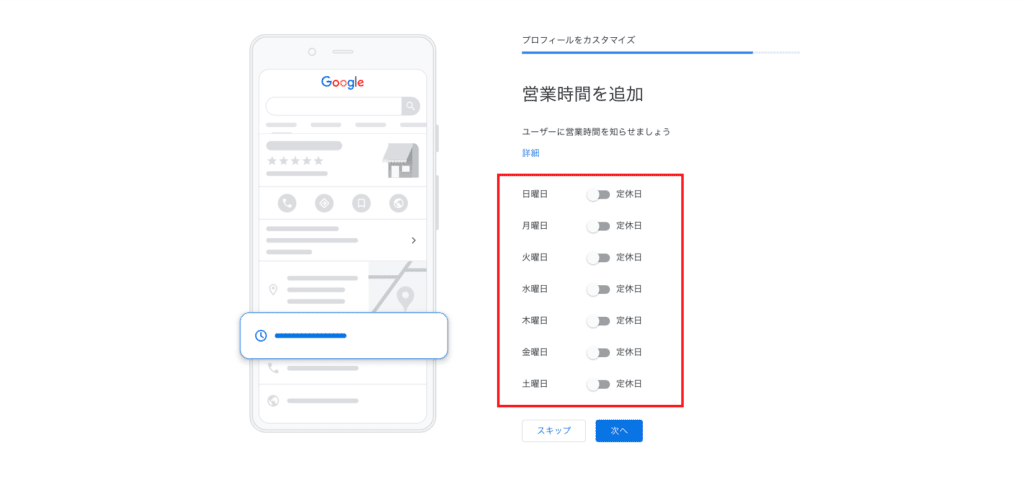
ユーザーからメッセージ(チャット)を受け取れるようにするにはオンにします。
ただしリアルタイム性が求められる可能性もあり、対応に追われることもあります。必要な場合のみオンにしましょう。
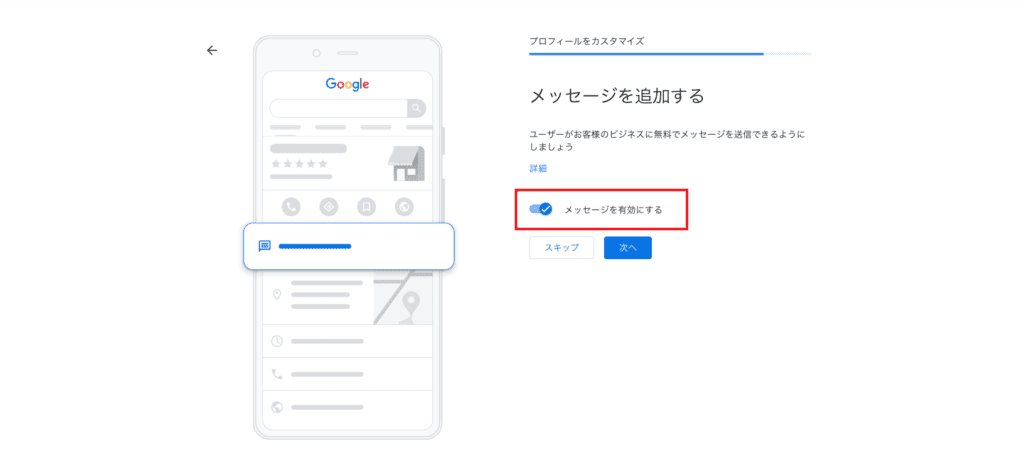
もしメッセージを受け取る設定にした場合、このように表示されます。
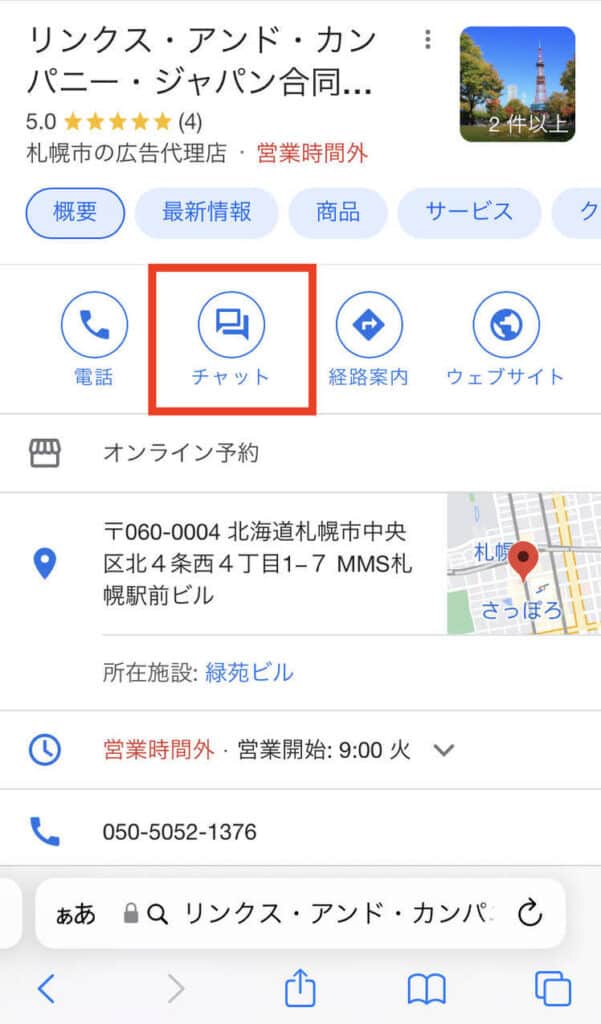
ユーザー側からの送信画面はこのようになります。
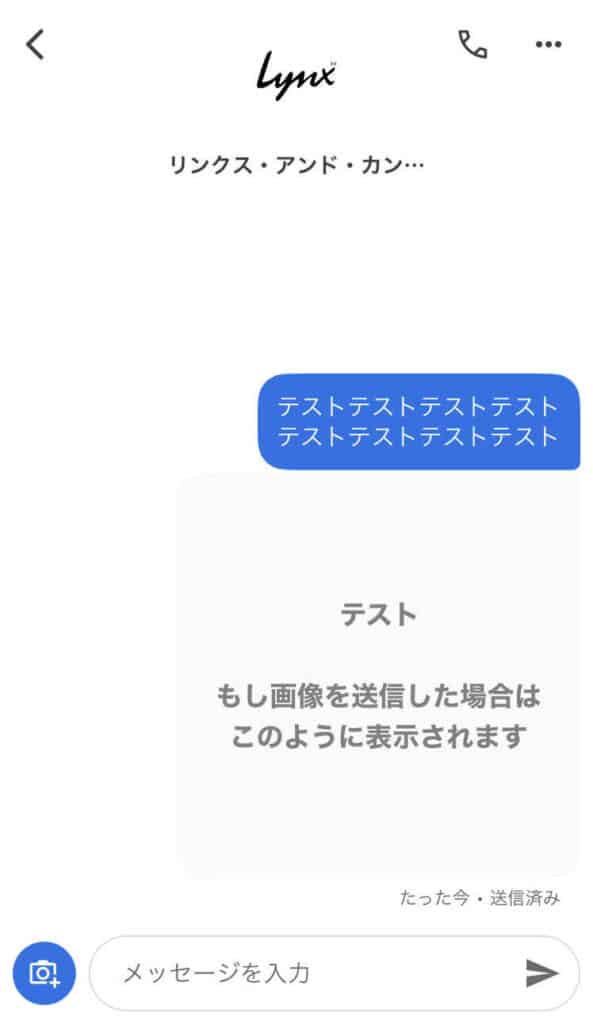
店舗で提供しているサービスを選択します。
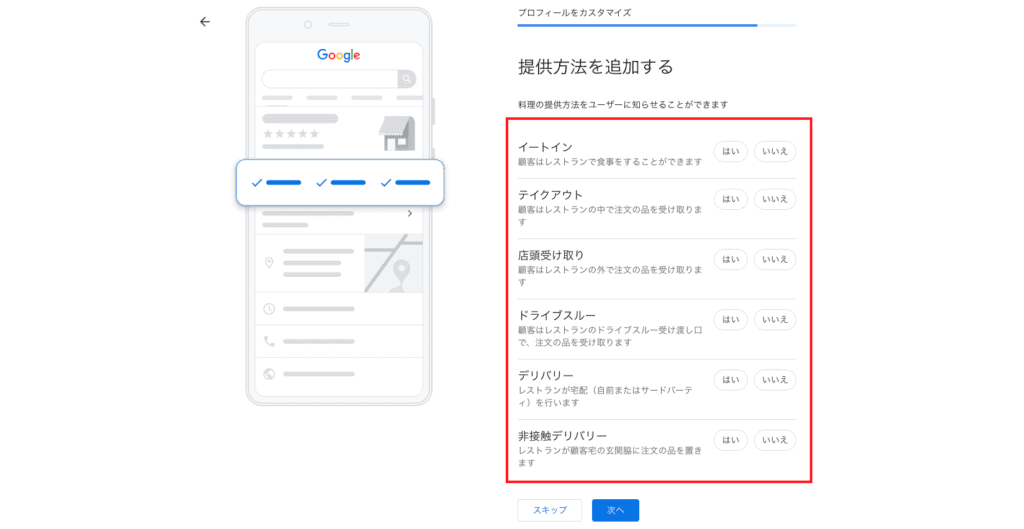
ビジネスの説明を入力します。
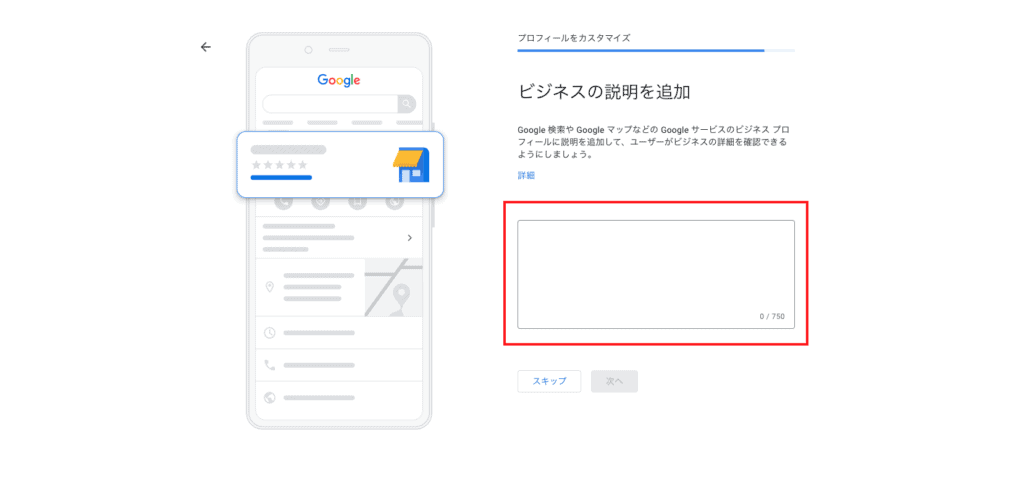
※上記の Google の画像では少し分かりにくいですが、赤枠内の部分です。
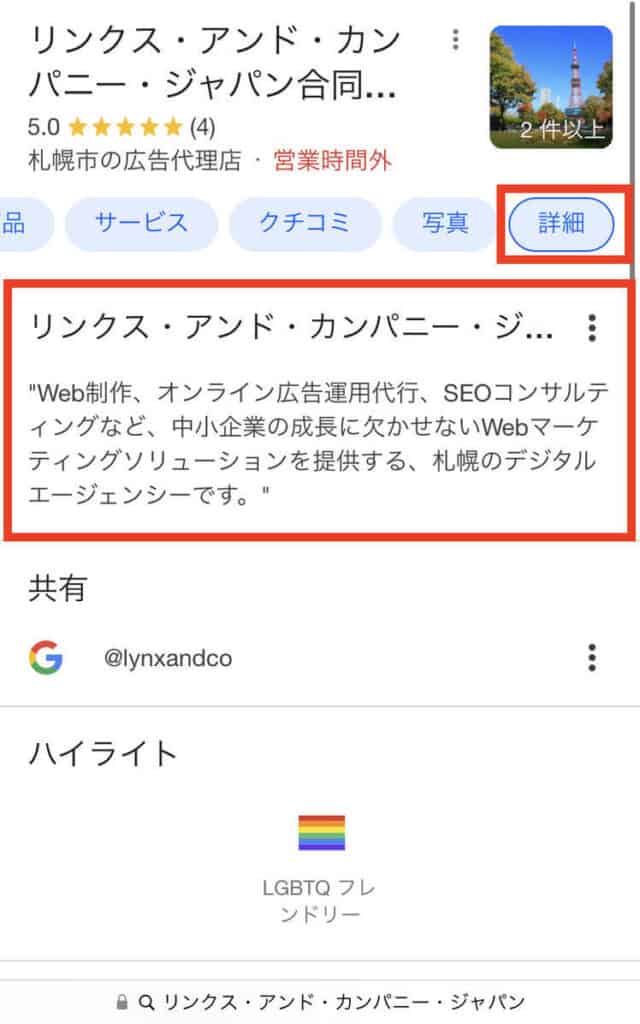
店舗で提供しているメニュー写真、商品の写真等を掲載します。
ユーザーが「札幌 飲食店」「札幌 車屋」等と調べた場合、同時に競合他社のビジネスプロフィールも表示されます。
魅力的な写真を掲載することで競合他社よりも上位に表示される可能性が高まります。
上位表示されることでユーザーから発見されやすくなりますので、可能な限り充実させましょう。
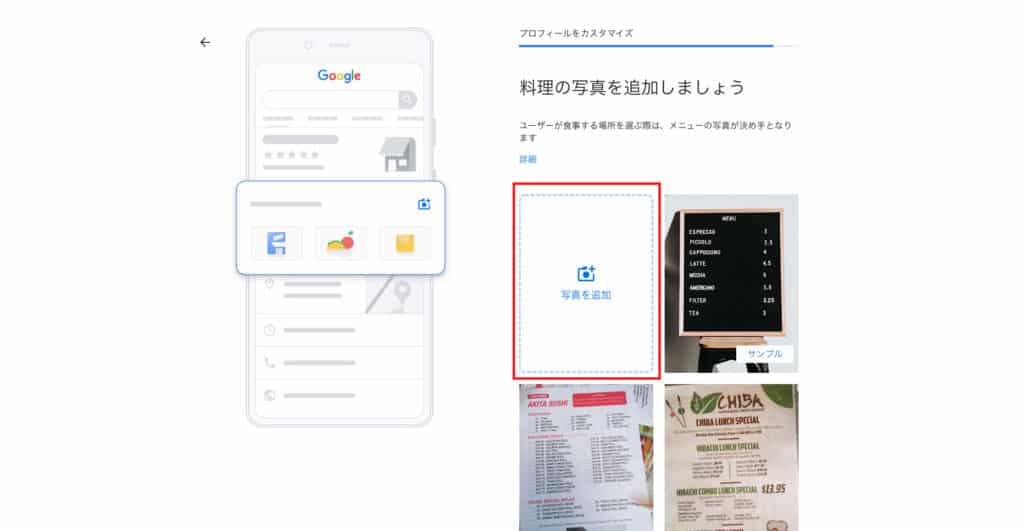
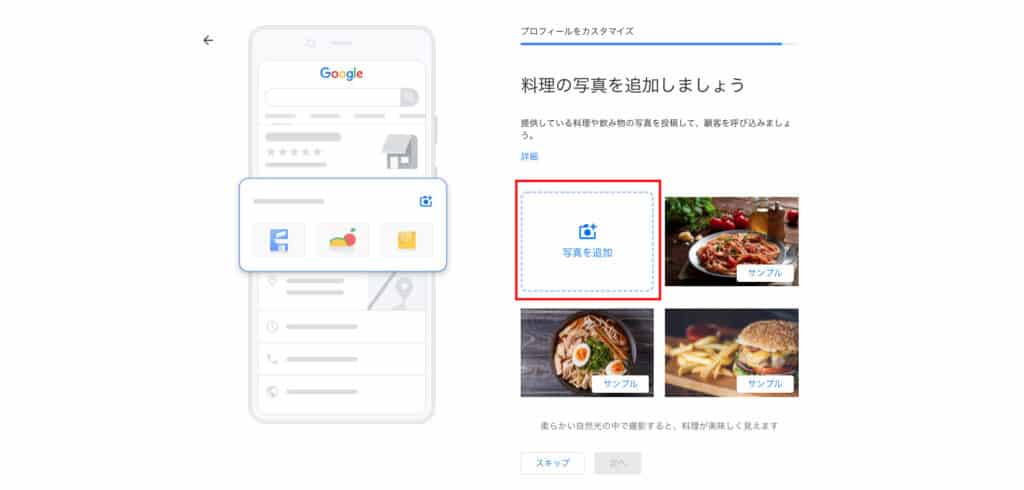
広告を掲載するかを選択します。今回は「スキップ」をクリックします。
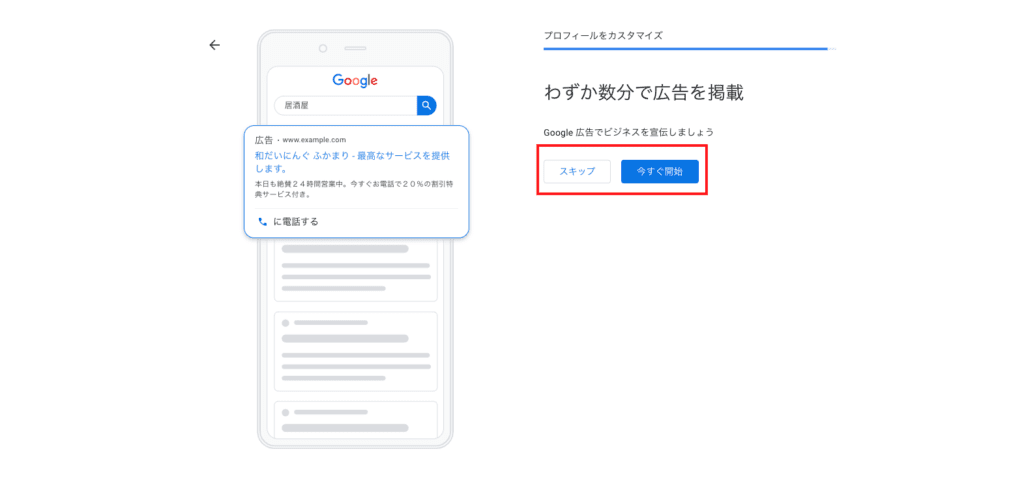
「続行」をクリックします。
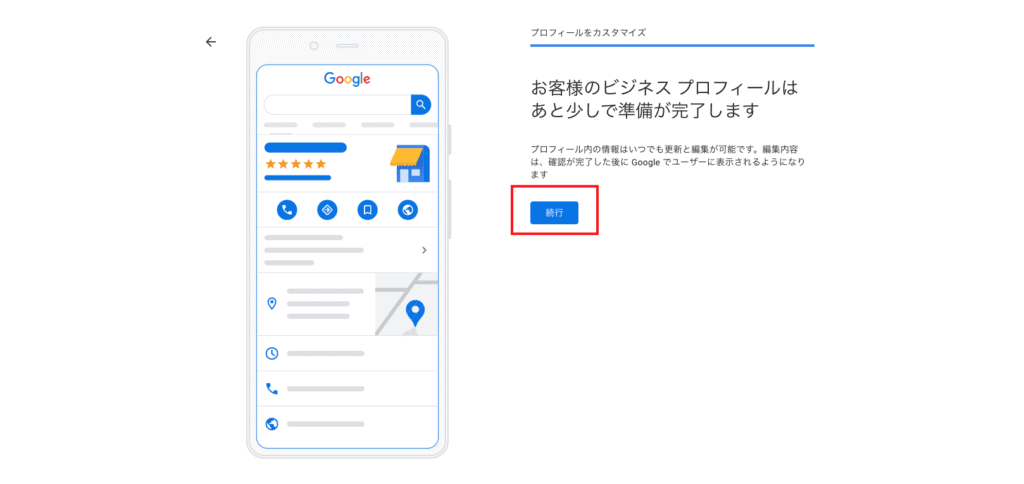
「おめでとうございます。リスティングが作成されました。確認方法を選択してください」と表示されれば仮登録完了です。
後日 Google からビジネスオーナーであるかの確認も兼ねて「確認コード」が記載されたハガキが郵送されてきます。
このハガキは14日以内に届きますが、新型コロナウイルスの影響で遅延する場合もあります。
ハガキ送付先の氏名、住所を入力し「確認コード」が到着するのを待ちましょう。
「続行」を押すと管理画面が開けますが、ビジネスオーナーの確認コードを入力するまではまだ仮登録の状態のため、Google マップ等で変更は反映されません。
「確認コード」には期限がありますので、届いたら早めにオーナー登録を済ませましょう。
※Google ビジネスプロフィールヘルプ
ハガキによるビジネス プロフィールのオーナー確認の方法
「確認コード」が届いたら
- ビジネスプロフィールをタップ
- 画面左側「オーナー確認を行う」をタップ
- 「ビジネス情報のオーナー確認が完了しました」をタップ
- 「ご利用開始」をタップ
登録作業は以上です。
登録完了後、必要に応じて詳細情報を入力します。休日などの特別休暇や営業時間の変更などがあれば忘れずに更新しましょう。
まとめ
Google のユーザーに店舗や施設の情報を発信するなら、Google ビジネスプロフィールを活用しましょう。
最新かつ正確な情報を発信し続けることで、Google 検索や Google マップでビジネスをアピールすることでき、新規集客につなげることができます。
弊社ではビジネスプロフィール内に掲載可能な Google ストリートビューの撮影や店舗のWeb広告運用支援も承っておりますので、お困りの際はぜひお気軽にご相談ください。

