2018年の春頃、Facebook の利用者最大 8,700 万人分の個人情報が不正に流用されていた問題が話題になりました。これにより、改めて注目されているのがインターネット利用におけるプライバシー問題。
このような問題を解決するため、Cloudflare が ISP(インターネットサービスプロバイダー) にオンライン活動の痕跡を残さない DNS サービス「1.1.1.1」を公開しました。
上記のサービスは2018年の4月からスタートしていますが、先日11月11日(現地時間)、同社は iOS / Android 向けのアプリを正式にリリースし、ワンタップで「1.1.1.1」の DNS に接続できるようになりました。
今回は「1.1.1.1」や「DNS」についてご紹介します。
安全で高速な無料DNSサービス「1.1.1.1」とは?
CDN(コンテンツデリバリーネットワーク)やセキュリティサービスを提供する Cloudflare が今年の4月に公開した無料 DNS サービス「1.1.1.1」。簡単な設定を行うだけで、プライバシーを保護しつつ、インターネットの通信速度を高速化することができます。
Cloudflare によれば、IP アドレスなどの情報を記録せず、インターネット上の行動を監視できないよう制限しているほか、応答速度についても Google や Cisco が提供する パブリック DNS サービスよりも高速であるとのこと。
そもそも「DNS」ってなに?
インターネットには DNS(ドメインネームシステム)という仕組みがあります。DNS はクライアント側の要求に応じて、ホスト名やドメイン名を IP アドレスに変換する裏方のサービスです。
IPアドレスはインターネット上のコンピューターを特定するための住所のようなもので「14.9.144.96」のような数字で構成されます。これは、人にとっては覚えづらいという欠点があるため、DNS により「google.co.jp」といった文字列を使えるようにしました。
この仕組みのおかげで、ユーザーは数字の羅列である IPアドレスを覚える必要がなくなり、google.co.jp などの覚えやすい文字列のみで目的の Web サイトにアクセスできるようになる、というわけです。
DNS に関しては、ユーザーが接続している ISP が提供しているものを使用するのが一般的ですが、デフォルトの DNS は応答速度が遅く、一部の DNS プロバイダーでは、ユーザーの利用状況に関するデータを第三者に販売したり、ターゲティング広告に利用するケースなどもあるため「安全ではない」と Cloudflare は説明しています。
「1.1.1.1」の利用方法
「1.1.1.1」サービスの利用にあたり登録などは一切不要で、お使いのパソコンやスマートフォンで簡単な設定を行うだけですぐに利用できます。
Windows での設定方法
01. スタートメニューからコントロールパネルを開きます。
02. ネットワークとインターネットを選択します。
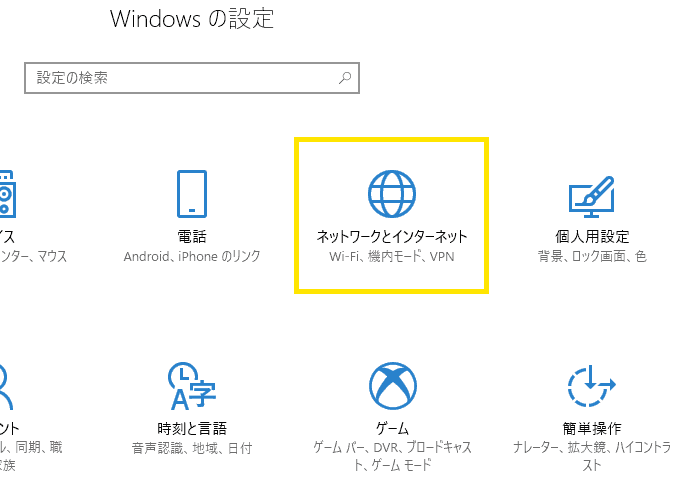
03. アダプターのオプションを変更するを選択します。
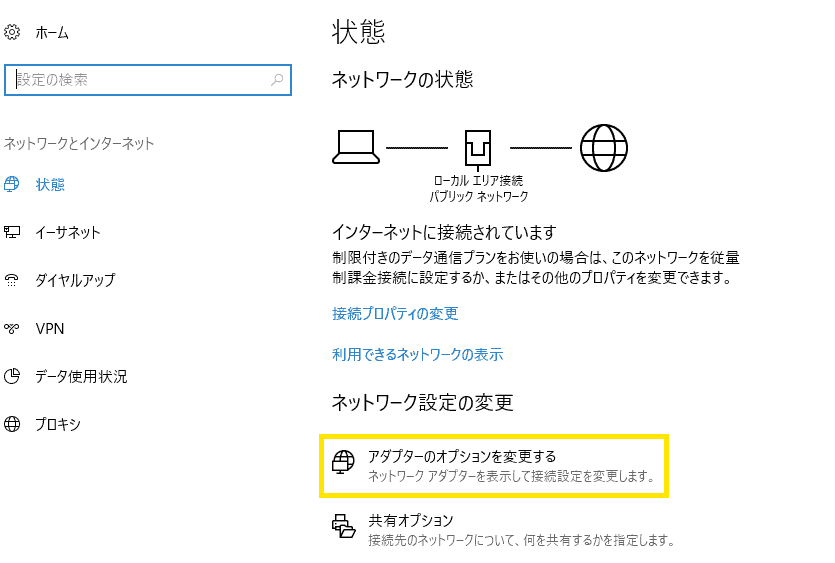
04. 任意のネットワークを選択して右クリック。プロパティを開きます。
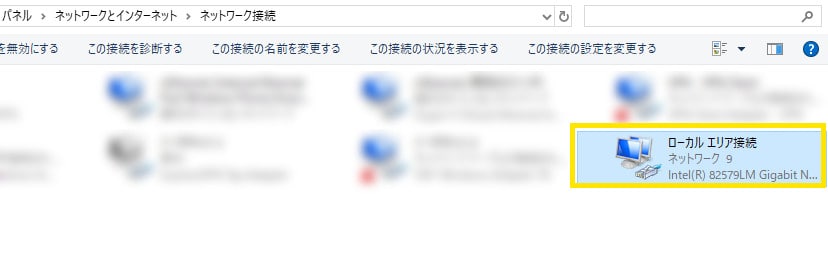
05. リスト内にあるインターネット プロトコル バージョン4(TCP/IPv4)またはバージョン6を選択し、プロパティをクリックします。
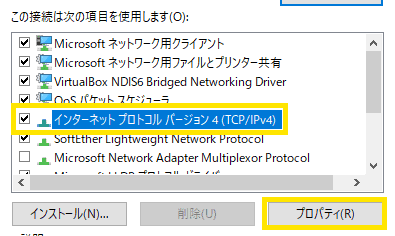
06. 次の DNS サーバーのアドレスを使うのラジオボタンを選択し、以下のとおり入力します。入力後、OKをクリックします。
- インターネット プロトコル バージョン4(TCP/IPv4)の場合
優先 DNS サーバー : 1.1.1.1
代替 DNS サーバー : 1.0.0.1 - インターネット プロトコル バージョン6(TCP/IPv6)の場合
優先 DNS サーバー : 2606:4700:4700::1111
代替 DNS サーバー : 2606:4700:4700::1001
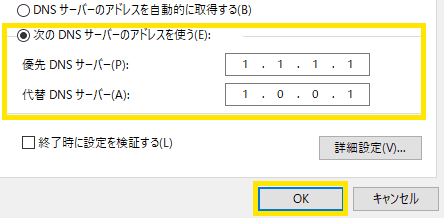
07. 以上で設定は完了です。
iPhone での設定方法
01. AppStore から1.1.1.1 アプリをダウンロードします。
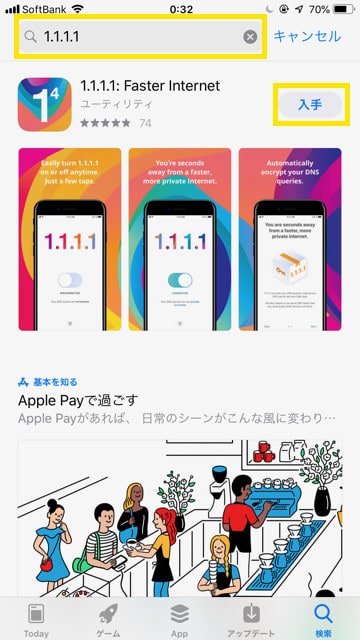
02. アプリを開くと説明画面が表示されます。次へをタップ。
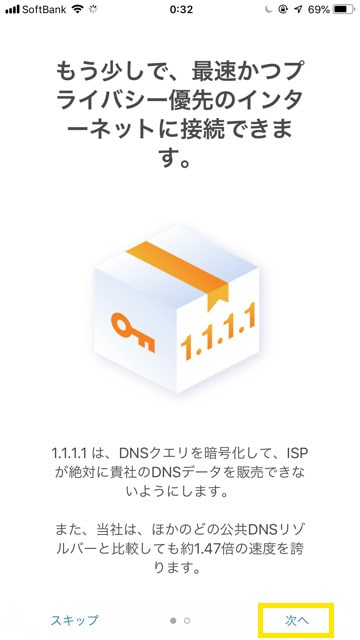
03. VPNプロファイルをインストールする必要があるようです。完了をタップ。
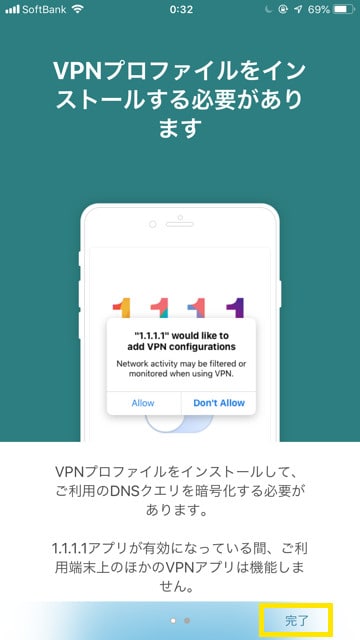
04. アプリのメイン画面が表示されました。中央の大きなスイッチをタップします。
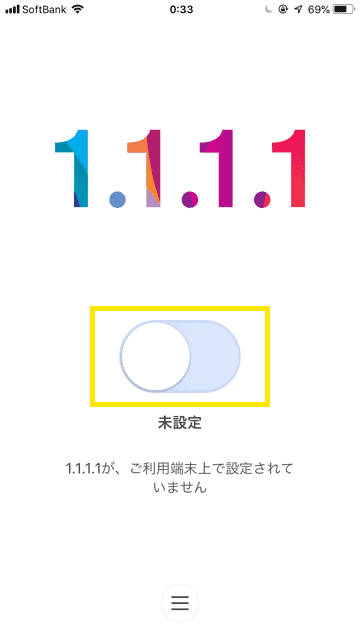
05. VPN設定を追加するための確認画面が表示されました。Allowをタップして許可します。
VPNを使用しているとき、この iPhone 上のすべてのネットワークアクティビティをフィルタリングまたは監視される可能性があります。
[許可] [許可しない]
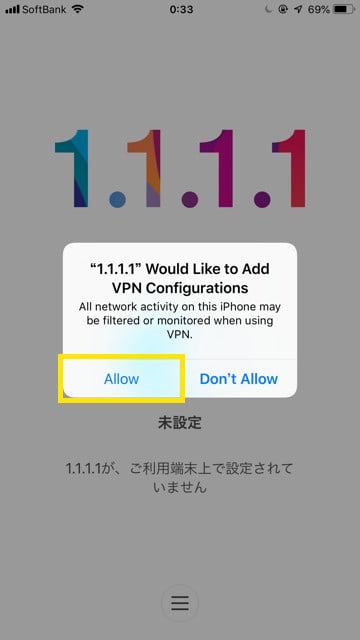
06. iPhoneにパスワードを設定している場合は認証画面が表示されるので、認証して続行します。
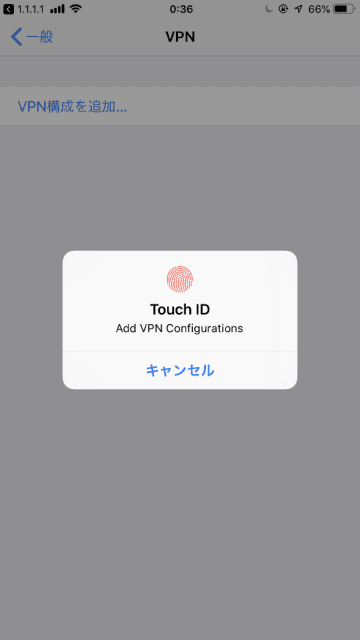
07. VPN設定が完了し、アプリの画面に戻りました。中央のスイッチがオンになり「接続中」と表示されていれば設定完了です。アプリを開いていないときでも、ステータスバーのVPNアイコンで接続状況を確認できます。
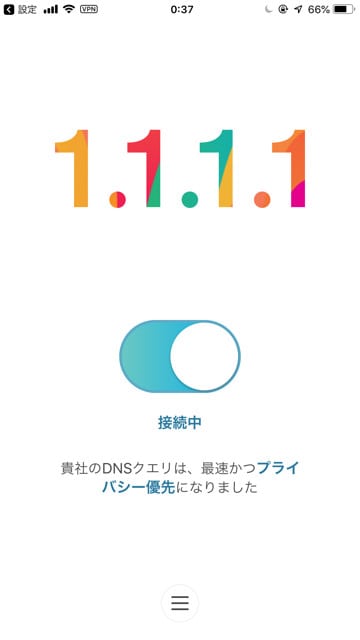
07. 以上で設定は完了です。
最後に
この記事では Windows と iPhone での設定方法を紹介しましたが、Android版のアプリもリリースされており Google Play からダウンロードできます。
1.1.1.1の公式サイトでは MacOS や Linux、ルーターなど、環境毎に設定方法が公開されているので、ぜひ参考にしてみてください!
