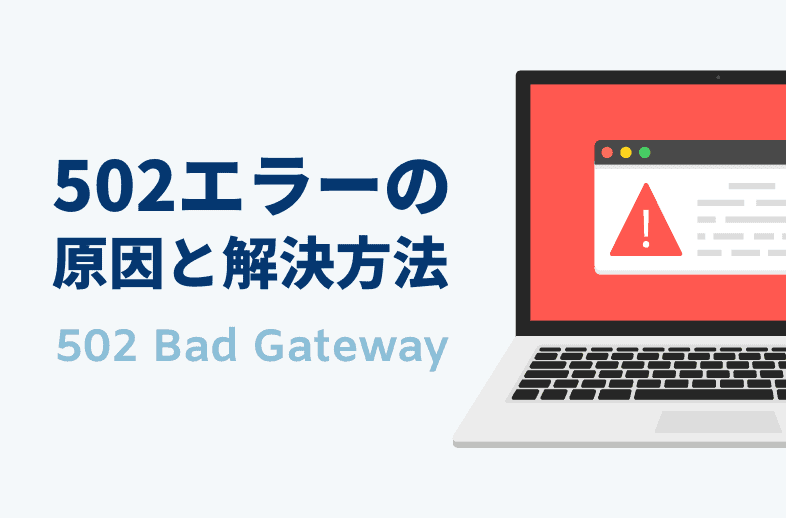
Webサイトの閲覧中に「502 Bad Gateway」エラーでページを表示できないといった経験を持っている方も多いのではないでしょうか。
今回は「502 Bad Gateway」エラーが表示される原因と対処方法を解説していきます。
目次
502 Bad Gateway エラーとは何ですか?
皆さんが普段使用しているWebブラウザとWebサーバーはHTTP(HyperText Transfer Protocol)ステータスコードを使用して相互にやり取りをしています。
Webサイトにアクセスするたびに、Webブラウザーはアクセス先のWebサイトのサーバーにHTTP要求を送信し、受信したサーバーはユーザーがリクエストしたコンテンツと併せてステータスコードを返答します。
502 Bad Gateway エラーが発生した時は、ブラウザに以下のようなエラーが表示されます。
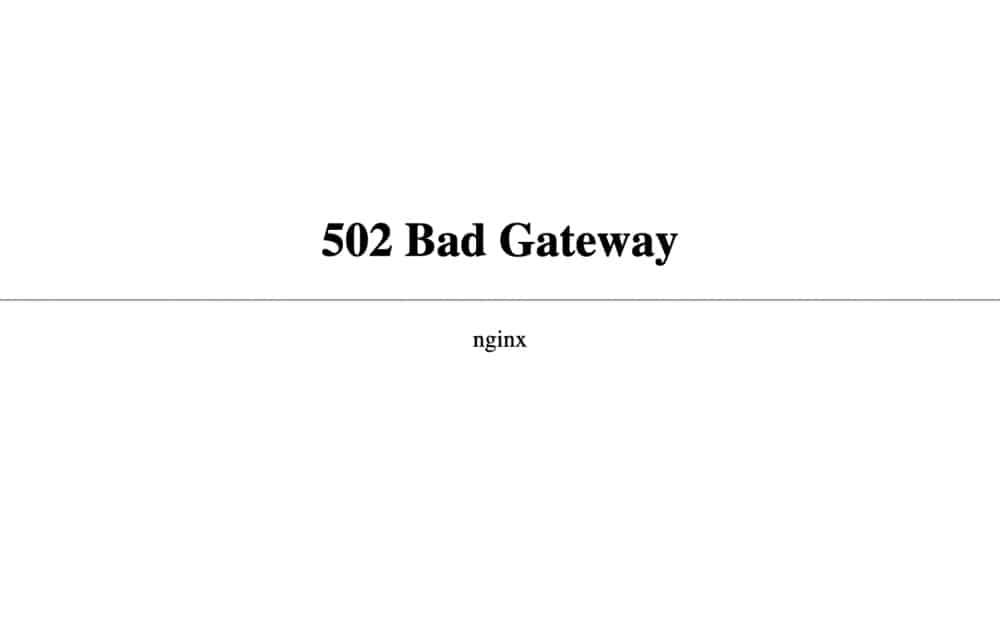
502 Bad Gateway エラーとはステータスコードのひとつであり、サーバー(ゲートウェイ・プロキシーサーバー)側の原因により正常な通信ができず、一時的にコンテンツが表示できない状態であることを示しています。
502 Bad Gateway エラーが表示される原因
502 Bad Gatewayエラーの原因としては、いくつかの可能性が考えられます。
ひとつは、ゲートウェイまたはプロキシとして動作しているサーバーが、上流のサーバーから無効な応答を受け取った場合です。
これは、上流のサーバーがダウンしていたり過負荷になっているなど、さまざまな理由で発生する可能性があります。
また、ゲートウェイやプロキシサーバーが正しく設定されていないことも原因のひとつと考えられます。
502 Bad Gateway エラーについてはサーバー側の問題であり、ユーザー側で解決することはできないため、基本的にはサーバーの管理者による対応を待つことになります。
502 Bad Gateway エラーのサイト管理者側での解決方法
もし、あなたが運営するウェブサイトでエラーが発生している場合は、以下の方法を試してみましょう。
サーバーのエラーログを確認する
Webサーバーのエラーログを確認する必要があります。これは、問題がサーバーにあるのか、あるいはWebサイトの特定のプラグインやコードの一部にあるのかを判断するのに役立ちます。
502 Bad Gatewayエラーが表示され始めた時期と一致するエラーがログに記録されている場合、これが問題の原因である可能性があります。
それでも502 Bad Gatewayエラーを解決できない場合は、ウェブホスティングプロバイダーに連絡して技術的なサポートを受ける必要があるかもしれません。
DNSの設定を確認する
ホストサーバーを変更したり、Webサイトを新しいIPアドレスに移動したりする場合は、DNSサーバーも変更する必要があります。
この場合、502 Bad Gatewayエラーページが訪問者に表示されることがあります。DNSの変更が完全に反映されるまで、ウェブサイトは表示されません。通常、変更が有効になるまでには数時間かかります。
ファイアーウォールの設定を確認する
ファイアウォールは、悪意のある訪問者や分散型サービス妨害(DDoS)攻撃に対する防御の第一線として、ウェブサイトのセキュリティにおいて重要な役割を担っています。
しかし、ファイアウォールの設定が不適切な場合、コンテンツ配信ネットワークからの本物のリクエストを攻撃と誤認してしまい、502 Bad Gatewayエラーが発生するケースがあります。
ファイアーウォールの設定内容に問題がないか再確認してみましょう。
502 Bad Gateway エラーのユーザー側での解決方法
Webサイトがすでに復旧しているにもかかわらずブラウザのエラー表示が解消されない場合は、ユーザー側のブラウザキャッシュが原因となっている可能性があるため、以下の方法を試してみてください。
ブラウザのキャッシュを削除する
使用しているブラウザによってキャッシュの削除方法が異なりますが、今回は「Google Chrome」でキャッシュを削除する方法を解説します。
まずはブラウザの画面右上にあるメニューアイコン(3点リーダー)内の「その他のツール」にある「閲覧履歴を消去」をクリックします。
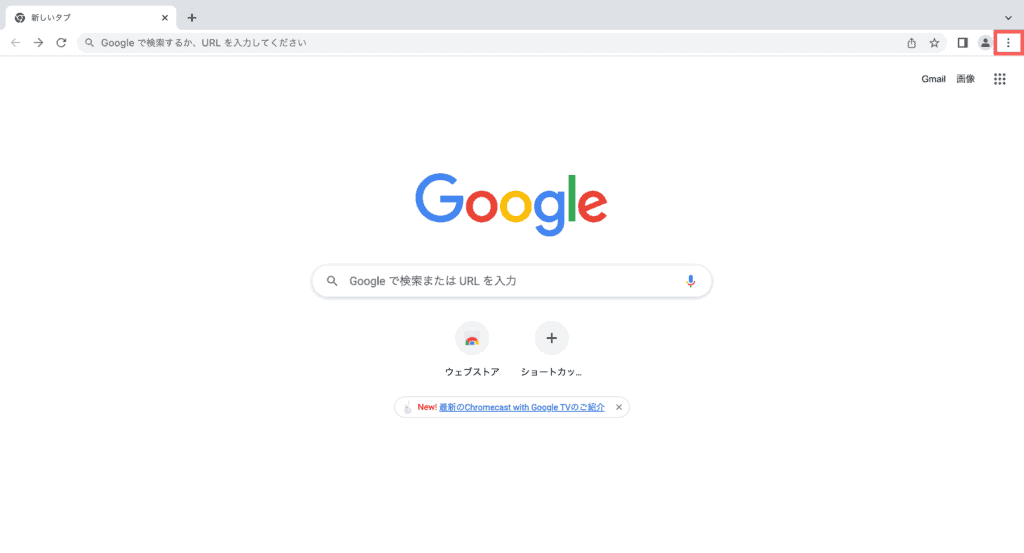
新規タブで「閲覧履歴データの削除」画面が表示されます。
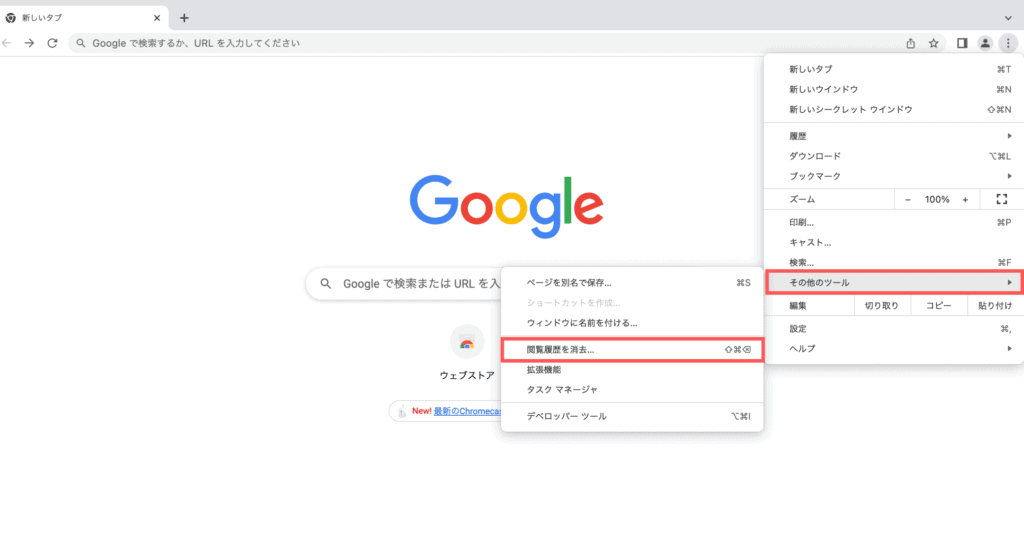
「キャッシュされた画像とファイル」のみにチェックを入れて「データを削除」をクリックします。
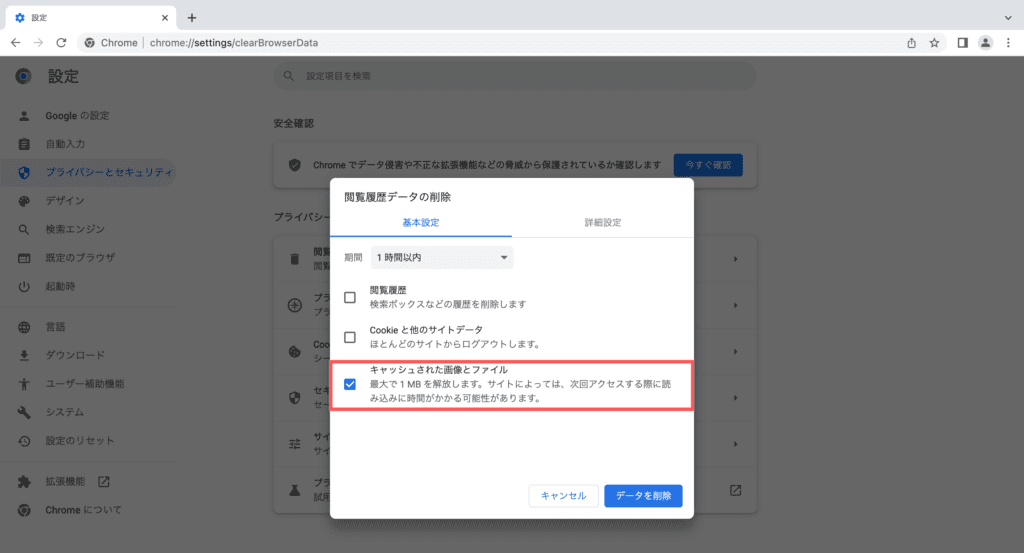
以上でブラウザキャッシュが削除された状態になりますので、502 Bad Gateway エラーが表示されたタブを開いてリロードしてみましょう。
まとめ
502 Bad Gatewayエラーが表示された場合、この問題を解決するためにできることがいくつかあります。
ページを更新したり、ブラウザのキャッシュをクリアしたりすると、問題が解決する場合があります。それでも問題が解決しない場合は、ウェブサイトのサポートチームに連絡してみてください。
